
Azure Backup is a cloud-based backup solution provided by Microsoft. It offers a secure and scalable way to protect your data, applications, and workloads. It is designed to help businesses protect their critical data against data loss, whether due to accidental deletion, hardware failure, ransomware attacks, or other unforeseen disasters.
In this blog, we will explore the following
- What is Azure Backup?
- Key Features of Azure Backup
- Benefits of Azure Backup
- Tools to Use Azure Backup
- Real-life examples of Azure Backup
- Conclusion
What is Azure Backup?

It is a cloud-based backup solution that enables organizations to back up and restore data and applications running on-premises or in the cloud. It is a scalable solution that can protect everything from individual files and folders to entire virtual machines, databases, and applications. With this, businesses can achieve efficient, automated backups that are stored in the cloud and can be easily restored when needed.
Key Features of Azure Backup
A. Automated Backups:
Backup automates the backup process, eliminating the need for manual intervention. It allows organizations to schedule backups at regular intervals, reducing the risk of data loss.
B. Application Consistency:
It provides application-consistent backups, ensuring that data is captured in a consistent state. This feature is critical for applications that rely on databases or transaction logs.
C. Flexible Backup Options:
It supports various backup options, including file and folder backup, virtual machine backup, SQL server backup, and application-specific backups. This flexibility allows organizations to protect their critical data in the way that best suits their needs.
D. Incremental Backups:
It supports incremental backups, which means that only changes made to the data since the last backup are captured. This feature reduces backup time and storage costs.
E. Long-Term Retention:
It supports long-term retention, allowing organizations to retain backups for extended periods, such as months or years.
F. Centralized Management:
It provides a centralized management console that allows organizations to manage backups across multiple locations and workloads. This console provides a single view of all backups, making it easy to monitor and manage backups from a single location.
G. Security:
It encrypts all data in transit and at rest, ensuring that backups are secure and protected against unauthorized access. It also supports role-based access control, allowing organizations to control who has access to backup data.
Benefits of Azure Backup
A. Reduced Risk of Data Loss:
It helps organizations reduce the risk of data loss due to hardware failure, human error, malware attacks, or other unexpected disasters. It ensures that critical data is backed up and can be restored quickly.
B. Cost Savings:
It is a cost-effective solution that allows organizations to pay only for the storage they need. It also supports incremental backups, which reduces storage costs and backup time.
C. Easy to Use:
It is easy to set up and use, with a simple and intuitive management console that allows organizations to manage backups across multiple locations and workloads.
D. Scalable:
It is highly scalable and can handle backups of any size, making it suitable for organizations of all sizes.
E. Secure:
It encrypts all data in transit and at rest, ensuring that backups are secure and protected against unauthorized access.
Tools to Use Azure Backup
Azure offers several backup tools that you can use to protect your data and applications in the cloud. Here are some of the backup tools:
1. Azure Backup :
It is a simple and cost-effective backup-as-a-service solution that can help you protect your data on-premises or in the cloud. It provides backup and recovery for virtual machines, SQL databases, and file servers running on Azure or in your data center.
2. Azure Site Recovery :
Azure Site Recovery provides disaster recovery for your applications and workloads in case of a site outage. It replicates your workloads to a secondary site or Azure, enabling you to fail over quickly in case of a disaster.
3. Azure VM backup:
Azure VM backup enables you to protect your virtual machines running in Azure by taking regular backups of their data disks. You can restore your VMs or disks to a previous state in case of accidental deletion or corruption.
How to Create a Backup of a VM
Create a simple scheduled daily backup to a Recovery Services Vault.
1. Sign in to the Azure portal.
2. In the menu on the left, select Virtual machines.
3. From the list, select a VM to back up.
4. On the VM blade, in the Operations section, click Backup. The Enable backup blade opens.

5. In the Recovery Services vault, click Create new and provide the name for the new vault. A new vault is created in the same resource group and location as the virtual machine.
A Recovery Services vault is a storage entity in Azure that houses data. You can use Recovery Services vaults to hold backup data for various Azure services such as IaaS VMs (Linux or Windows) and Azure SQL databases. Recovery Services vaults support System Center DPM, Windows Server, Azure Backup Server, and more.

6. Under Choose a backup policy, keep the default (New) DailyPolicy or Create New (if you want to change your policy), and then click Enable Backup.
Azure Backup provides backup for virtual machines by using custom-defined backup policies in a Recovery Services vault. Customers can edit a policy, associate more virtual machines with a policy, and delete unnecessary policies to meet their compliance requirements.
7. To create an initial recovery point, on the Backup blade click Backup now.

8. On the Backup Now blade, click the calendar icon, use the calendar control to choose how long the restore point is retained, and click OK.
9. In the Backup blade for your VM, you’ll see the number of restore points that are complete.

The first backup takes about 20 minutes. Proceed to the next section of this blog after your backup is finished.
Recover VM files from your Backup Vault:
If you accidentally delete or make changes to a file, you can use File Recovery to recover the file from your backup vault. File Recovery uses a script that runs on the VM, to mount the recovery point as a local drive. These drives remain mounted for 12 hours so that you can copy files from the recovery point and restore them to the VM.
In this section, we show how to recover the image file that is used in the default web page for IIS as an example.
1. Open a browser and connect to the IP address of the VM to show the default IIS page.
Note: For this example, you need to install the Webserver (IIS) on your VM. (We have already installed the one)

2. Connect to the VM.
3. On the VM, open File Explorer and navigate to \inetpub\wwwroot and delete the file iisstart.png.

4. On your local computer, refresh the tab in which the IIS page was open before to see that the image on the default IIS page is gone.
5. On your local computer, open a new tab and go to the Azure portal.
6. In the menu on the left, select Virtual machines and select the VM from the list.
7. On the VM blade, in the Operations section, click Backup. The Backup blade opens.
8. In the menu at the top of the blade, select File Recovery. The File Recovery blade opens.

9. In Step 1: Select recovery point, select a recovery point from the drop-down.

10. In Step 2: Download script to browse and recover files, click the Download Executable button.

NOTE: Copy the password for the file and save it somewhere safe.

11. On your local computer, open File Explorer and navigate to your Downloads folder, and copy the downloaded .exe file. The filename is prefixed by your VM name.
12. On your VM (using the RDP connection), paste the .exe file to the Desktop of your VM.

13. Navigate to the desktop of your VM and double-click on the .exe. A command prompt will start. The program mounts the recovery point as a file share that you can access. When it is finished creating the share, type q to close the command prompt.
14. On your VM, open File Explorer and navigate to the drive letter that was used for the file share (which is a copy of your initial disk before backup).

15. Navigate to \inetpub\wwwroot and copy iisstart.png from the file share and paste it into \inetpub\wwwroot. In this example, copy G:\inetpub\wwwroot\iisstart.png and paste it into C:\inetpub\wwwroot to recover the file.

16. On your local computer, open the browser tab where you are connected to the IP address of the VM showing the IIS default page. Press CTRL + F5 to refresh the browser page. You should now see that the image has been restored.

17. On your local computer, go back to the browser tab for the Azure portal, and in the File Recovery section, Step 3: Unmount the disks after recovery click the Unmount Disks button. If you forget to do this step, the connection to the mount point is automatically closed after 12 hours. After those 12 hours, you need to download a new script to create a new mount point.

Now, we have finally created a Backup of the VM and restored the file of that VM.3
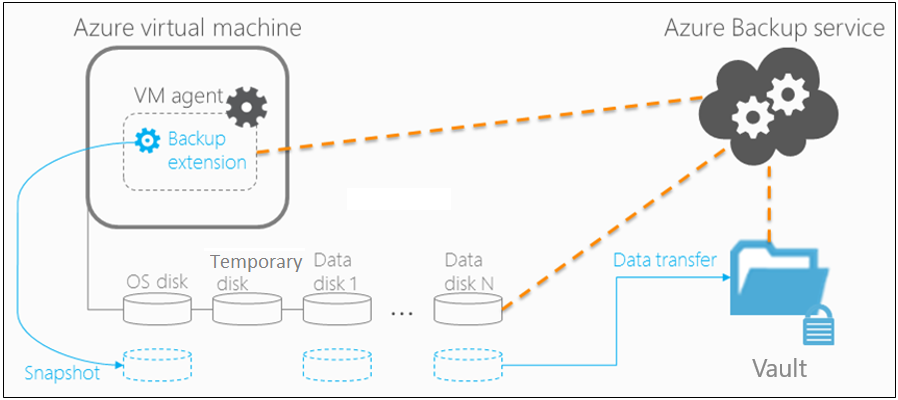
4. Azure Database backup:
Azure Database backup provides backup and restores for your Azure SQL Database and Azure Database for PostgreSQL servers. You can schedule regular backups and configure retention policies to keep your data safe.
5. Azure Blob Storage backup:
![Storage]()
Azure Blob Storage backup enables you to protect your data stored in Azure Blob Storage by taking regular backups and restoring them when needed. You can use Azure Backup or third-party backup solutions that support Azure Blob Storage.
Real-life examples of Azure Backup
Here are some real-life examples of how it can be used:
1. Backup of Virtual Machines:
It can be used to back up virtual machines running on Azure or on-premises. This can help protect against data loss due to hardware failure, natural disasters, or malicious attacks.
2. Backup of SQL Server Databases:
It can also be used to back up SQL Server databases hosted on Azure or on-premises. This can help protect against accidental deletion, data corruption, or other forms of data loss.
3. Backup of File Shares:
It can be used to back up file shares hosted on Azure or on-premises. This can help protect against accidental deletion, data corruption, or other forms of data loss.
4. Backup of Azure Kubernetes Service (AKS) Clusters:

It can be used to back up AKS clusters. This can help protect against data loss due to cluster failures or accidental deletion.
Also, read our blog post on Azure Kubernetes Service (AKS) Clusters.
5. Backup of Azure Active Directory:
It can be used to back up Azure Active Directory. This can help protect against accidental deletion or corruption of user accounts and other directory objects.
Also, read our blog post on the Azure Active Directory
6. Backup of Azure Virtual Desktop:
It can be used to back up Azure Virtual Desktop environments. This can help protect against data loss due to hardware failure, natural disasters, or malicious attacks.
Conclusion
Azure Backup is a reliable and secure backup and recovery solution that allows organizations to protect their critical data against data loss. Its automated backups, flexible backup options, incremental backups, long-term retention, centralized management, and security features make it an ideal solution for organizations of all sizes. By using it, organizations can reduce the risk of data loss, save costs, and ensure business continuity. Our market is always moving faster, and the cloud allows us to be more nimble and aggressive.
We can focus more on where we want to go and less on how to get there. We’re no longer worrying about backup, DR, and other operational tasks.
References/Related
- Microsoft Azure Security Technologies: Step By Step Activity Guides
- Microsoft Azure Security Technologies Certification
- Azure Site Recovery: Benefits, Working, Features, and Implementation
- Top 10 best practices for Azure Security in 2022
- Azure Firewall vs Azure Network Security Groups (NSG)
- What is Azure security?
- Introduction to Azure Sentinel and Steps to Setup
- Azure Security vs AWS Security
Next Task For You
In this blog, we discussed the overview of Azure Backup, if you want to know more about Microsoft Azure Security Technologies and certification. Click on the below image and Register for our FREE CLASS Now!
The post What is Azure Backup?- Features, Benefits,Tools & Real-life Examples appeared first on Cloud Training Program.


