
In this blog post, we are going to learn how to install Docker desktop on windows step by step. But before we get into the installation process, let’s first define Docker.
Docker is an operating system-level virtualization software platform that assists users in developing and managing applications in the Docker environment, including all of their library dependencies.
We will discuss:
- Benefits of Docker Desktop On Windows
- System Requirments
- Install Docker Desktop on Windows
- Start Docker Desktop
- FAQs
Benefits of Docker Desktop On Windows
Below are some of the advantages of using docker on windows:
- Allows for an integrated user interface for viewing and monitoring Docker containers.
- Docker is launched in less than ten seconds.
- Linux Workspaces that are Simple to Use
- Allocates the necessary resources and memory space
- CA synchronization is included.
- Supports HTTP proxy settings
System Requirments
To successfully install Docker Desktop, your Windows machine must meet the following requirements.
WSL 2 backend
- Windows 11 64-bit: version 21H2 or higher of Home or Pro, or Enterprise or Education version 21H2 or higher.
- Home or Pro 21H1 (build 19043) or higher, or Enterprise or Education 20H2 (build 19042) or higher, Windows 10 64-bit.
- Enable the WSL 2 feature on Windows. For detailed instructions, refer to the Microsoft documentation.
- The following hardware prerequisites are required to successfully run WSL 2 on Windows 10 or Windows 11:
- 64-bit processor with Second Level Address Translation (SLAT)
- 4GB system RAM
- BIOS-level hardware virtualization support must be enabled in the BIOS settings. For more information, see Virtualization.
- Download and install the Linux kernel update package.
Hyper-V backend and Windows containers
- Windows 10 64-bit: Pro 21H1 (build 19043) or higher, or Enterprise or Education 20H2 (build 19042) or higher.
- Windows 11 64-bit: Pro version 21H2 or higher, or Enterprise or Education version 21H2 or higher.
- For Windows 10 and Windows 11 Home, see the system requirements in the WSL 2 backend tab.
- Hyper-V and Containers Windows features must be enabled.
- The following hardware prerequisites are required to successfully run Client Hyper-V on Windows 10:
- 64 bit processor with Second Level Address Translation (SLAT)
- 4GB system RAM
- BIOS-level hardware virtualization support must be enabled in the BIOS settings. For more information, see Virtualization.
Install Docker Desktop on Windows
Install interactively
1. Download the docker desktop file from Here.

2. Run the installer by double-clicking Docker Desktop Installer.exe.
Note: You can get the installer (Docker Desktop Installer.exe) from Docker Hub if you haven’t already. It usually downloads to your Downloads folder, but you can also run it from your web browser’s recent downloads bar.
3. When prompted, ensure the Use WSL 2 instead of Hyper-V option on the Configuration page is selected or not depending on your choice of backend.
4. You will not be able to choose which backend to use if your system only supports one of the two options.
5. Follow the installation wizard’s instructions to authorize the installer and begin the installation.
6. When the installation is finished, click Close to complete the installation process.
7. If your admin account differs from your user account, the user must be added to the docker-users group. As an administrator, launch Computer Management and navigate to Local Users and Groups > Groups > docker-users. Add the user to the group by right-clicking. Log out and back in to see the changes take effect.
Install from the command line
The command lines listed below can be used to install Docker desktop on Windows 10, 11, or higher versions.
For Terminal:
"Docker Desktop Installer.exe" install
For PowerShell:
Start-Process '.\win\build\Docker Desktop Installer.exe' -Wait install
For Windows Command Prompt:
start /w "" "Docker Desktop Installer.exe" install
If your admin account is not the same as your user account, add the user to the docker-users group:
net localgroup docker-users <user> /add
Start Docker Desktop
The tool does not start automatically after the installation process is completed. To launch the Docker tool, go to your desktop search results and look for Docker Desktop.
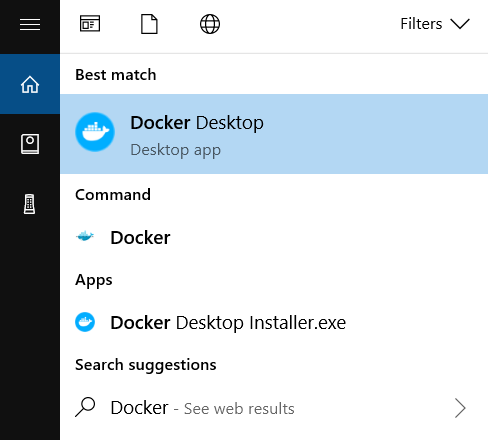
When you first launch Docker, you will be asked to sign a subscription service agreement for Docker Desktop. The docker desktop windows will appear as soon as you accept it and agree to the terms and conditions, and you will be able to work on it. Don’t forget to use the docker desktop quick start guide to get the best experience.
Congratulations, your Docker installation on Windows is complete, and you are now ready to build and run Docker images and containers in the Docker ecosystem.
Learn more about Docker images
FAQs on Docker Install
- What is the difference between running a Linux container on a Linux machine and a Linux container on a windows machine?
Ans. It doesn’t matter what the host machine is, the Linux container will behave similarly on every other platform. But the networking and the storage will be different on Windows running a Linux container. The Linux host machine is always preferred over Windows by Enterprises and Developers since Linux machines are more reliable, developer-friendly, and secure. - What is the difference between the Stable and Edge versions of Docker Desktop?
Ans. The Stable Version provides a general availability release-ready installer for a fully tested and more reliable application. It includes the latest released version of the Docker Engine. The release schedule is synced with Docker Engine releases and patch releases.
The Edge channel provides an installer with new features we are working on but is not necessarily fully tested. It includes the experimental version of the Docker Engine. Bugs, crashes, and issues can occur when using the Edge version, but you get a chance to preview new functionality, experiment, and provide feedback as Docker Desktop evolves. - Where can I install Docker?
Ans. You can install Docker on the following locations:
1) On-Premise
2) Cloud (Azure, Oracle Cloud, AWS, Google, etc.)
3) Laptop/Desktop - What are the supported O.S?
Ans. The supported platforms are:
1) Linux
2) macOS
3) Windows - How to install Docker on Windows 10 Home?
Ans. You can install Docker Desktop.
Related/References
- [Video] Containers (Docker) & Kubernetes In Azure For Beginners
- [Solved] The connection to the server localhost:8080 was refused – did you specify the right host or port?
- Docker & Certified Kubernetes Administrator (CKA) Training
- Kubernetes Monitoring: Prometheus Kubernetes & Grafana Overview
- CKA/CKAD Exam Questions & Answers 2022
- How To Setup A Three Node Kubernetes Cluster For CKA: Step By Step
- Certified Kubernetes Administrator (CKA) Certification Exam
- (CKA) Certification: Step By Step Activity Guides/Hands-On Lab Exercise & Learning Path
- Docker On Ubuntu | Docker On macOS | Docker On Windows
Join FREE Masterclass
To know about what is the difference between Kubernetes vs Docker and Virtual machine vs Container, why you should learn Docker and Kubernetes, Job opportunities for Kubernetes administrator in the market, and what to study Including Hands-On labs you must perform to clear Certified Kubernetes Administrator (CKA) certification exam by registering for our FREE Masterclass.
Click on the below image to Register Our FREE Masterclass Now!
The post How to Install Docker on Windows: Step-By-Step Guide [2023] appeared first on Cloud Training Program.